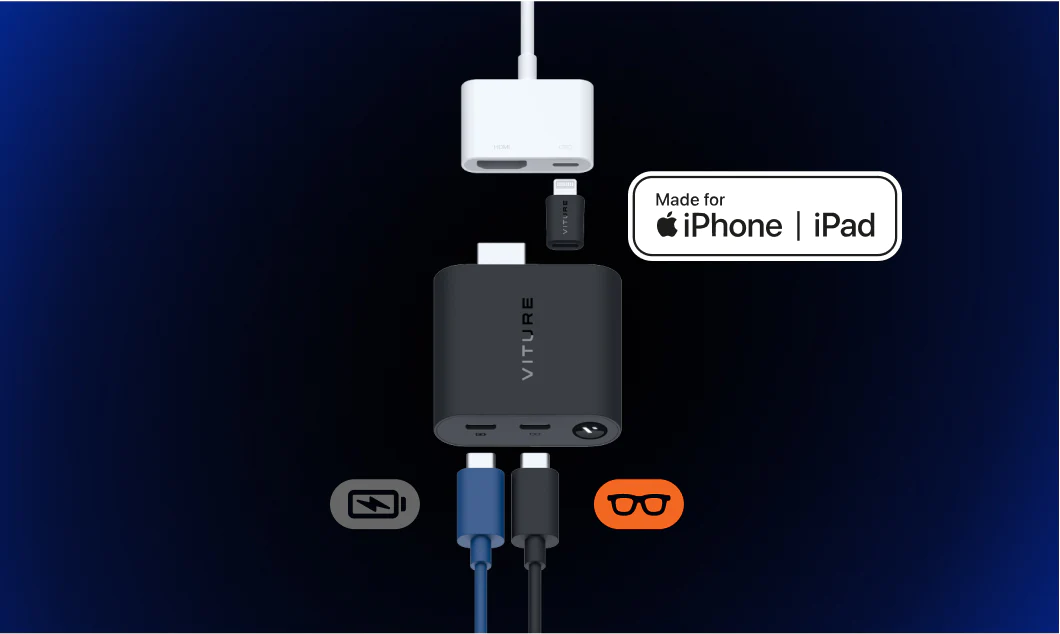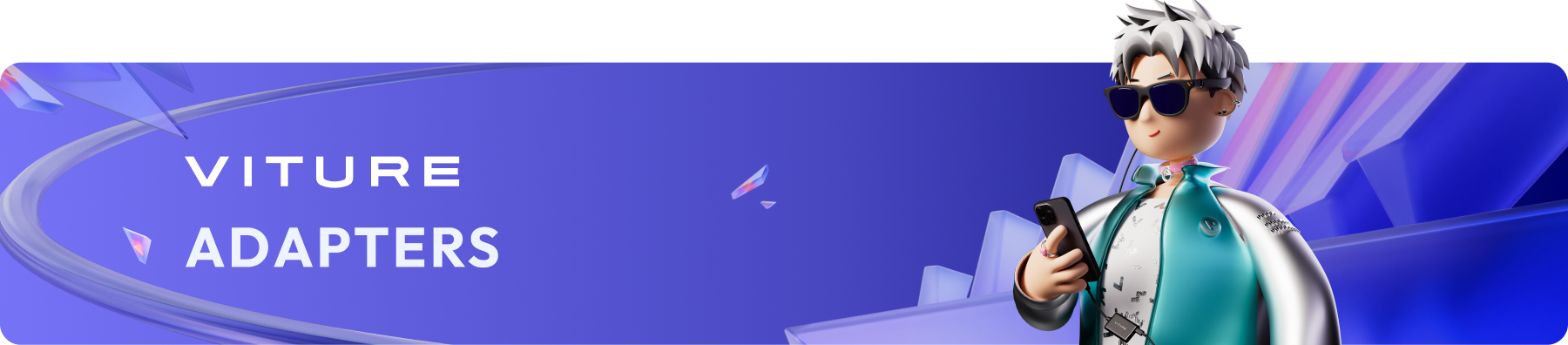
Use the HDMI XR Adapter with Your Devices
This guide will walk you through how to connect the HDMI XR Adapter to your iPhone, game consoles, and other devices with HDMI output. You'll also learn how to power the adapter, charge connected devices, and restart Bluetooth.
Connecting the HDMI XR Adapter
Connecting to Your iPhone
Your iPhone's screen will be mirrored on the XR Glasses. A direct connection to the XR Glasses means you can access Netflix, Disney+, Hulu and more without DRM and HDCP restrictions.
To access multiple virtual screens and VR video playback, just open the SpaceWalker app. The HDMI XR Adapter will detect and pair with your iPhone automatically.
Download the SpaceWalker app on the App Store.
Discover more at SpaceWalker for iOS
If you would like to charge your iPhone while you play, insert Lightning to Micro USB Adapter into the HDMI XR Adapter, then connect the charging cable to the USB-C port marked with a power icon on the HDMI XR Adapter.
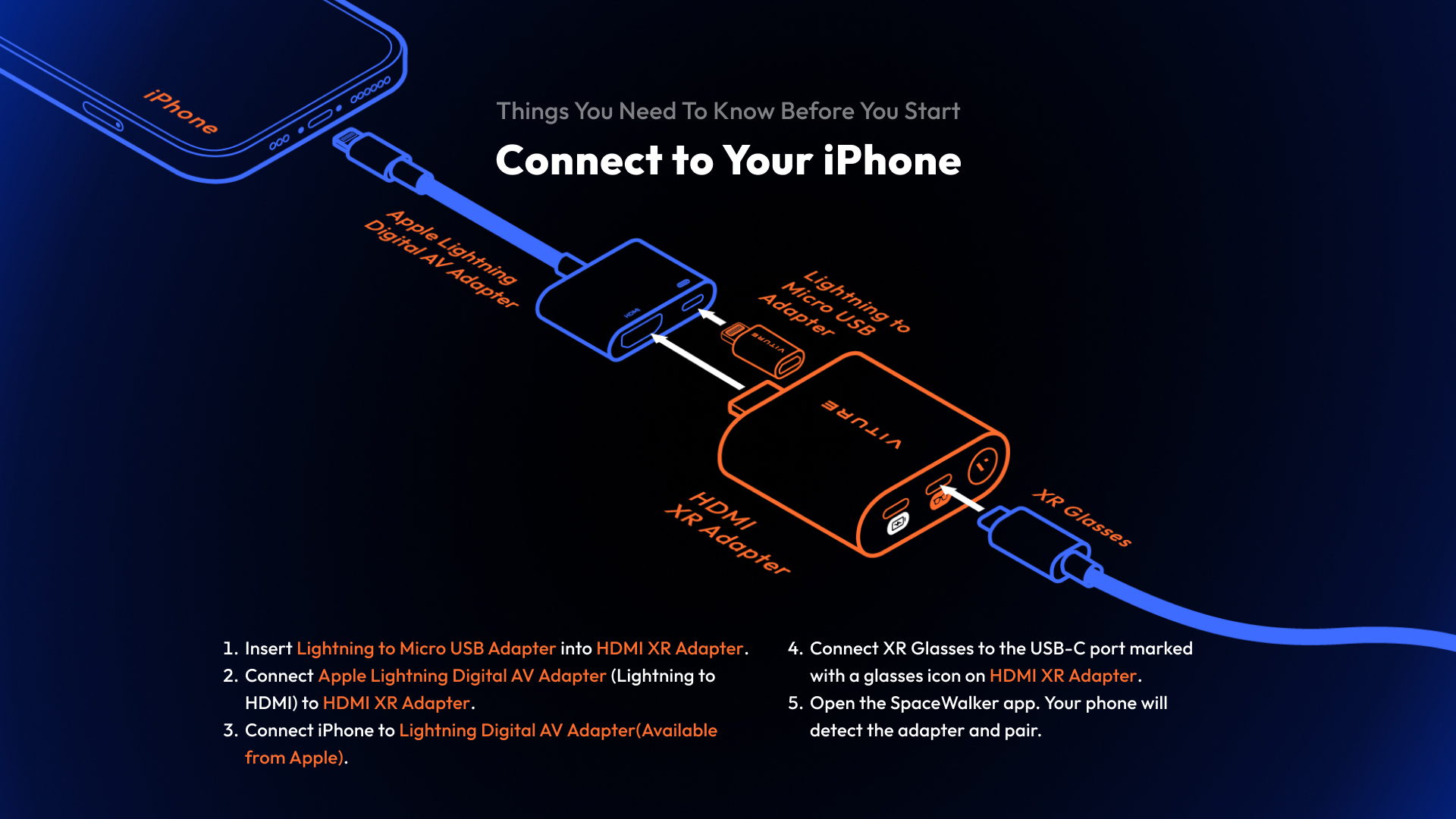
To charge your iPhone while using the adapter:
Connecting to Game Consoles and Other HDMI Devices
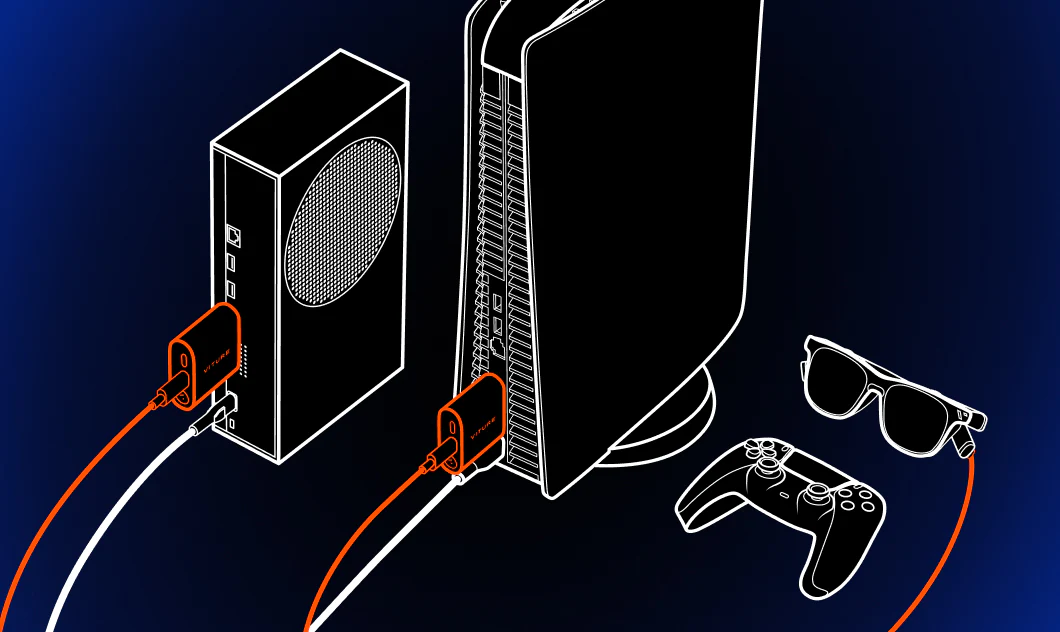
Powering the HDMI XR Adapter
To turn the HDMI XR Adapter on, do any of the following:
The HDMI XR Adapter turns off when not in use for 3 minutes.
You can force it to turn off by pressing and holding the button on the HDMI XR Adapter for 8 seconds.
Restarting Bluetooth
To restart Bluetooth:
Charging the HDMI XR Adapter
You can read a probable battery percentage by the LED indicator on the button.

| Color | Battery percentage |
|---|---|
| White | 51-100% |
| Yellow | 21-50% |
| Red | 1-20% |
Charging Both iPhone and HDMI XR Adapter
To charge both your iPhone and the adapter simultaneously: