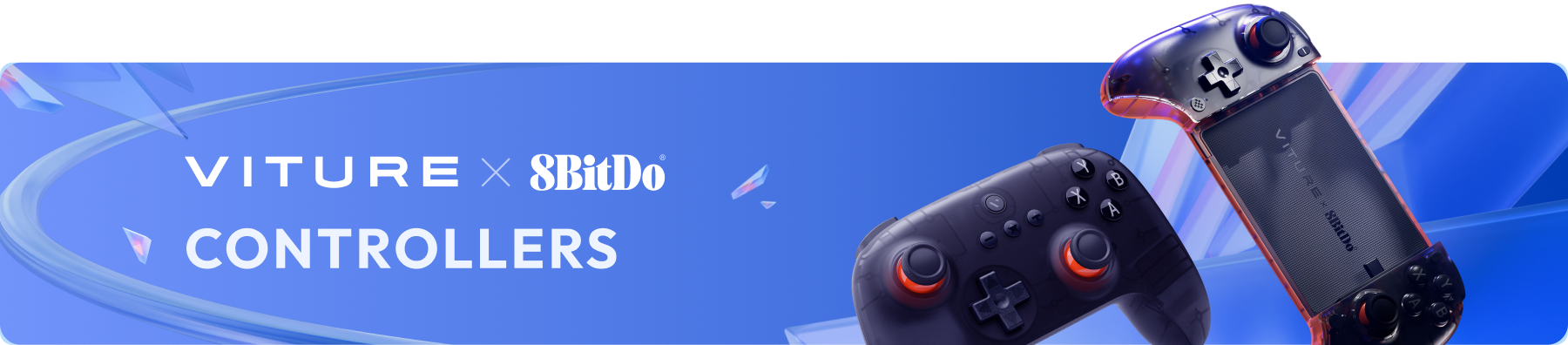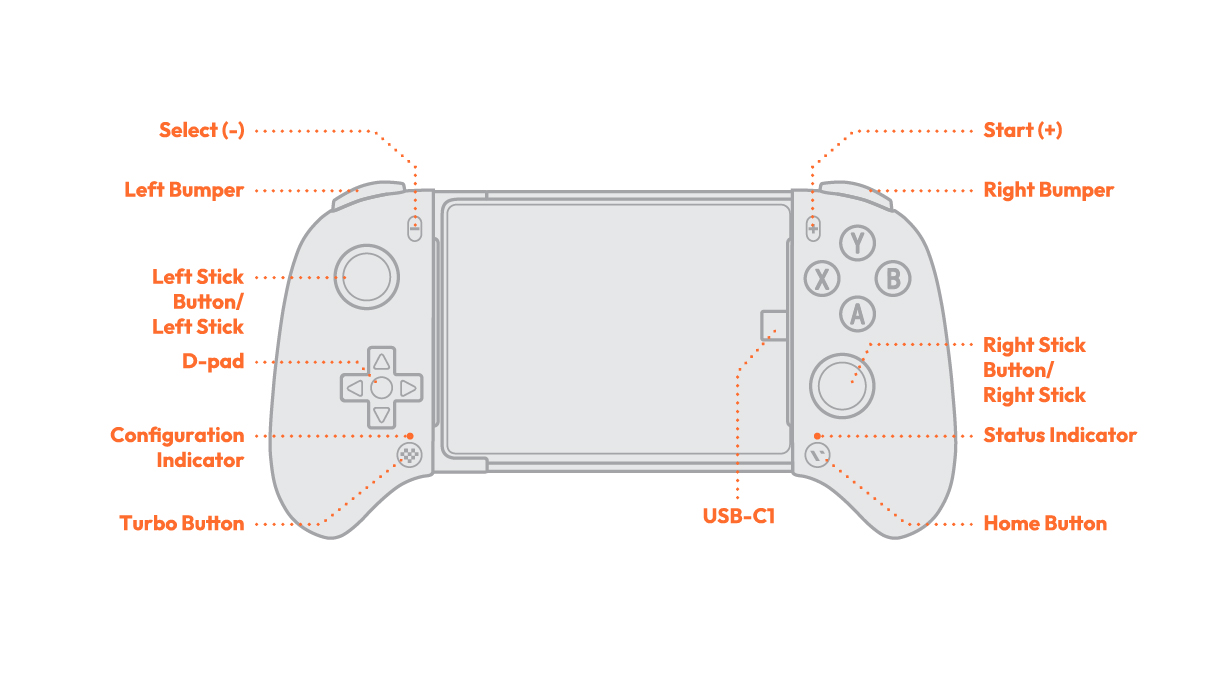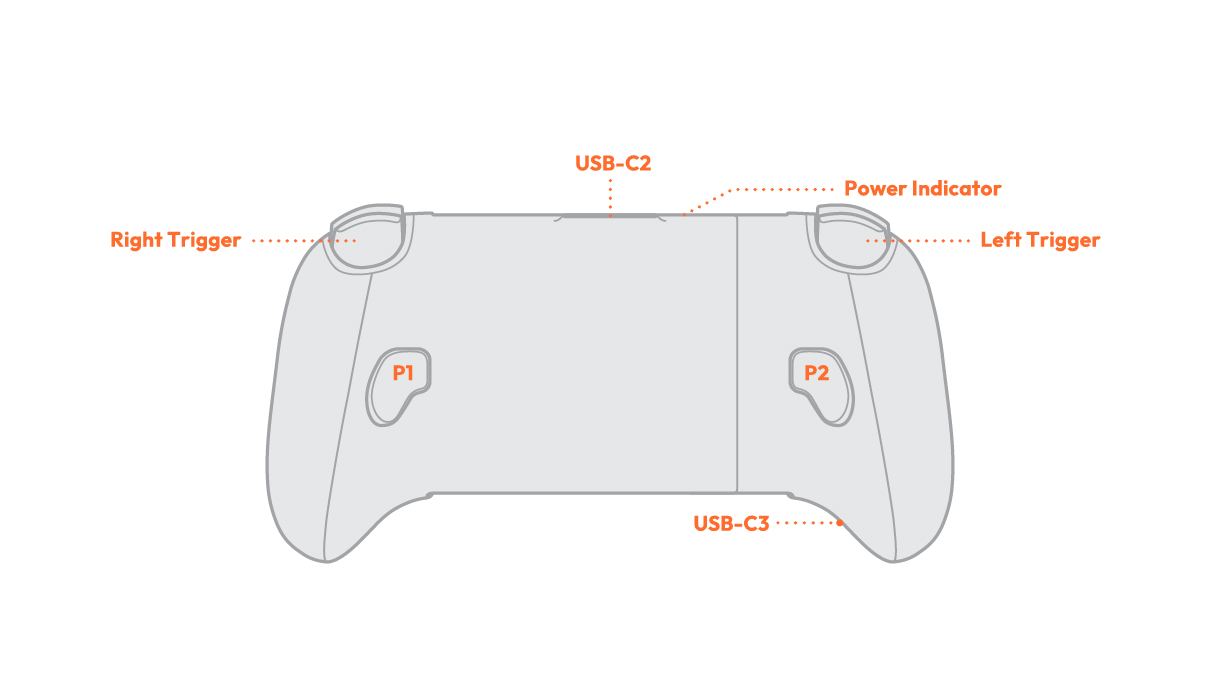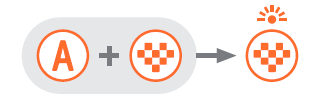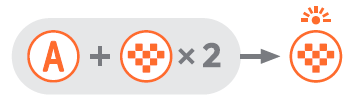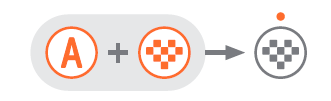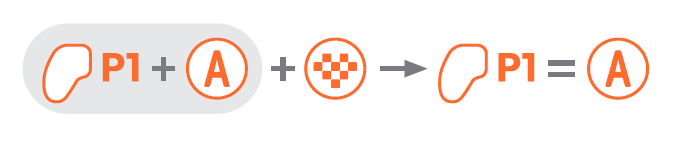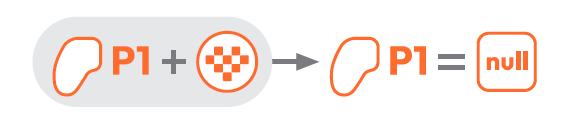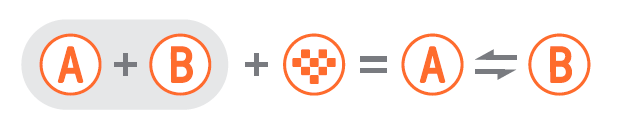Setup Ultimate Mobile Gaming Controller
Here are the buttons and connectors on the Ultimate Mobile Gaming Controller.
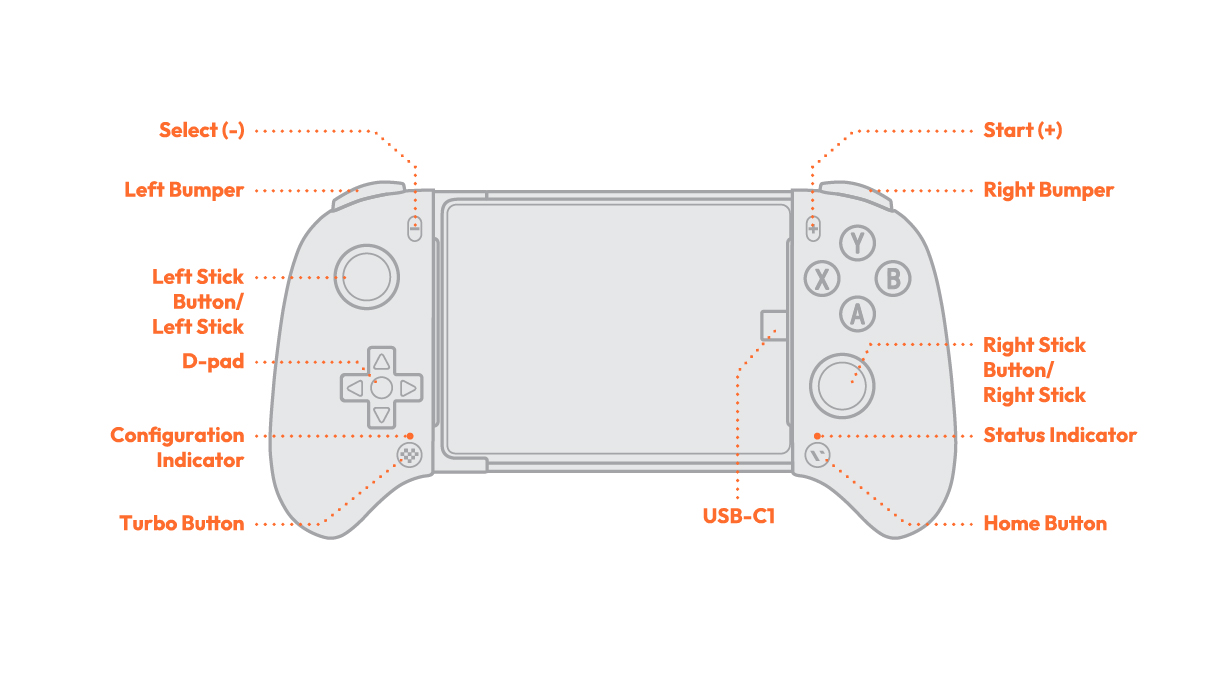
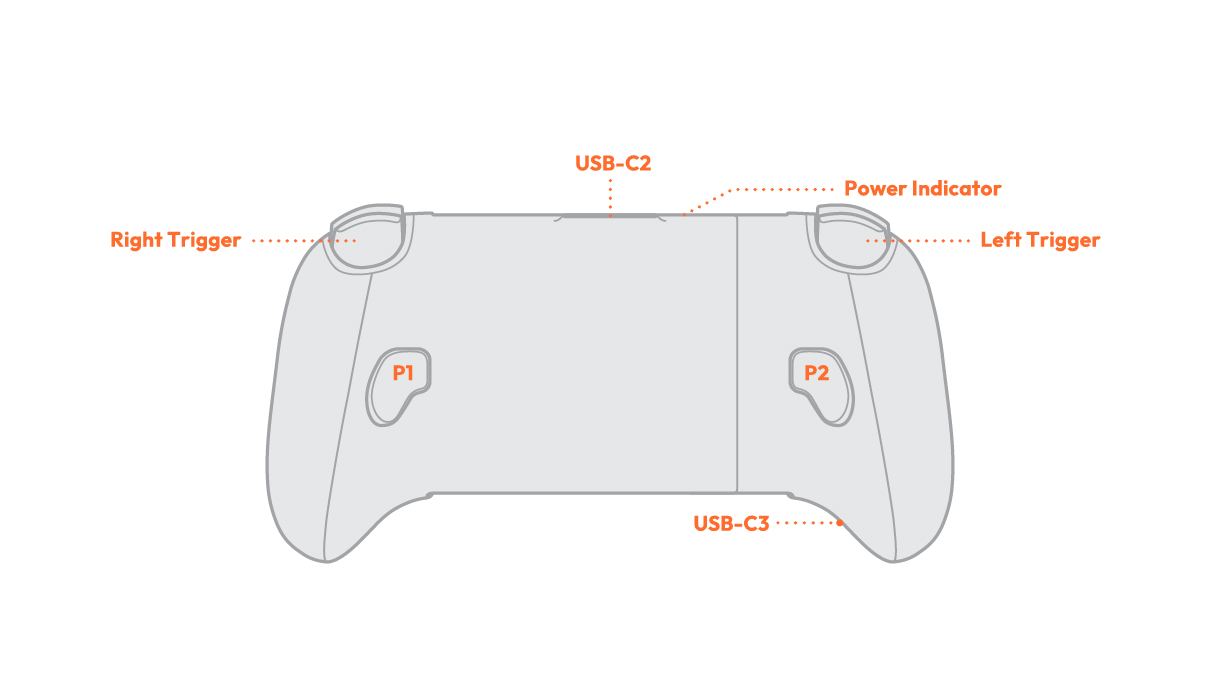
Connect the Ultimate Mobile Gaming Controller to Your Phone
Before you begin, we highly recommend installing the VITURE GamePal app. It provides controller-compatible game listings, play methods, and more features coming soon. Learn more here.
Click here to download the VITURE GamePal app.
Check Compatibility: Ensure your phone meets these requirements:
Android 13 or later
OTG (On-The-Go) support
Length between 100mm and 170mm
DisplayPort Alt Mode (USB-C video output) support
Note: If your phone only supports OTG but not video output, you can still use the controller, but VITURE XR Glasses won’t be supported. The USB-C3 port also supports USB DAC headphones.
Extend the Controller: Hold both ends and gently pull apart to extend.
Insert Your Phone: Insert your phone with the camera side first. Use your left hand to hold the phone, and your right hand to extend the controller to make space.
Align the USB-C Port: Lower your phone into the controller, aligning the USB-C plug. The plug has an adjustable angle for easy and safe connection.
To remove your phone:
Hold your phone near the camera side with your left hand, and grip the controller’s right handle with your right hand.
Gently extend the controller to disconnect the USB-C plug, keeping the phone flat and steady.
Once unplugged, tilt the phone upward and away from the connector.
Carefully remove the phone and allow the controller to retract slowly—avoid letting it snap back.
Turbo Function
Turbo Mode allows rapid input from a single button hold. Auto Turbo Mode activates continuous presses automatically.
Turbo Mode: Hold the desired button and press the Turbo button. The Turbo indicator blinks rapidly.
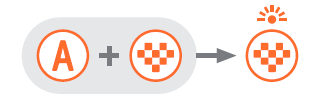
Auto Turbo Mode: Hold the desired button and double-press the Turbo button. The Turbo indicator blinks rapidly.
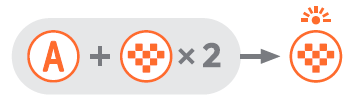
Disable Turbo Function: Hold the button then press Turbo button again. The Turbo indicator turns off.
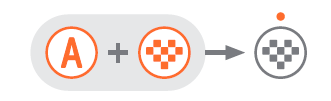
Turbo settings reset after disconnecting or powering off.
Note: Turbo is not supported for D-pad, sticks, Select (-), Start (+), Home, P1, and P2.
P1 and P2 are located on the back. You can assign any eligible button to them.
To map:
Hold the button you want to assign.
Press and hold P1 or P2.
Press the Turbo button.
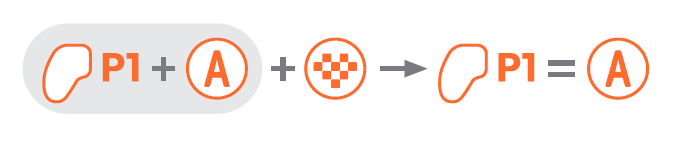
The indicator will blink when a mapped button is pressed.
To cancel mapping:
Hold P1 or P2.
Press the Turbo button. The indicator turns off.
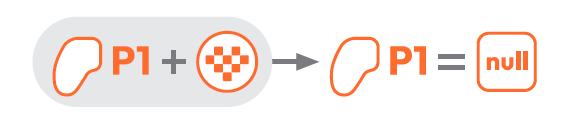
Settings will reset to default after the device is powered off or disconnected.
Note: D-pad, sticks, Select (-), Start (+), and Home buttons cannot be mapped.
Quickly swap two buttons with the following steps:
Hold both buttons you want to swap.
Press the Turbo button.
The swap is complete. The indicator blinks when pressing them.
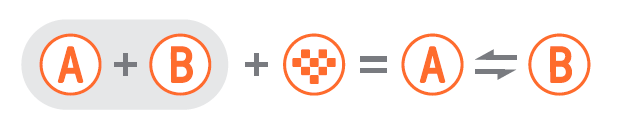
Settings reset after disconnecting or powering off.
Note: D-pad, sticks, Select (-), Start (+), and Home buttons cannot be swapped.
Cursor Mode
Cursor mode allows you to navigate and tap the screen using your controller — perfect for prompts like “Tap to Start” when launching games in desktop environments like Samsung DeX.
To enable cursor mode:
Press and hold the P1 button (located on the back, right-hand side of the controller).
While holding
P1:
Use the left stick to move the cursor.
Use the right stick to scroll.
Press RB to perform a left-click.
Press RT to perform a right-click.
Release P1 to exit cursor mode and return to normal gameplay controls.
Note:
If you've mapped another function to P1, pressing and holding it will first trigger the mapped action before entering cursor mode.
The direction of the cursor depends on the orientation of your phone (landscape or portrait). In some vertical-only scenes, cursor movement via the left stick may feel unintuitive.
Charging While Playing
The USB-C charging port is located at the top of the controller.
The controller powers on automatically when connected to a phone and VITURE XR Glasses.
To charge while playing, connect the controller's USB-C port to a power source.
Note: Phone battery may drain slightly faster during gameplay sessions.
Unlock a Bigger Display with Samsung DeX
Samsung DeX transforms your phone into a desktop-style experience — and it’s perfect for gaming with a larger virtual screen when paired with VITURE XR Glasses.
Switch to DeX Mode
After connecting your phone as described above, you should see a pop-up asking if you want to use Samsung DeX.
If no pop-up appears, swipe down from the top of the screen and tap DeX in the Quick Panel.
Tap "Samsung DeX" to switch modes.
Start Gaming in DeX
Navigate using the cursor mode on your Ultimate Mobile Gaming Controller.
Launch your games and enjoy them on a wide virtual screen — just like playing on a PC or console.
Please note: Some games may require you to tap the screen at the main menu or during prompts like "Tap to Start." Use cursor mode on the controller to interact with these screens without needing to touch your phone.